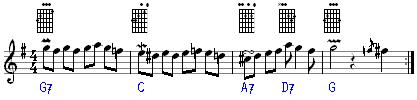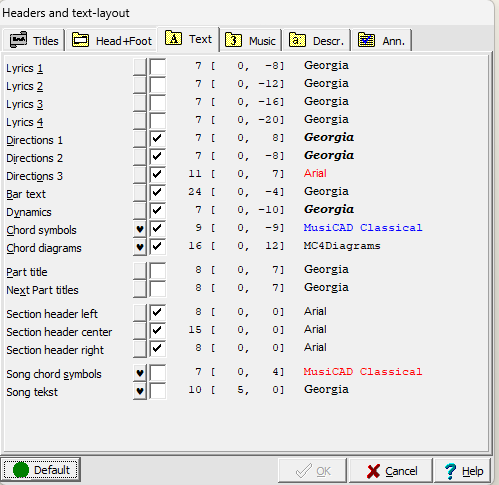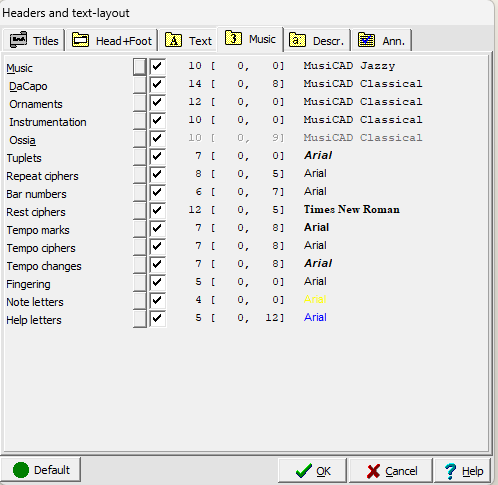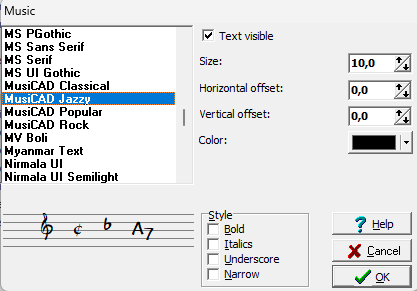Examples - text formatting
You have complete control over the way your music is put on paper. MusiCAD is designed so that you don't have to worry about the layout until just before printing. You can adjust almost all layout-related matters afterwards. Think of note size, spacing, white between staves, lines and notes, margins, line justification, colors, fonts etc.
Let's take the welcome music as an example. Choose [File|Open], press the "demo" button; for the supplied demo music and choose _welcome.
We will now - without changing the music itself - tinker with the layout. The chord diagrams go out and the chord symbols should be in bold red above. Use <ctrl-F7> [Options|Text] where chord diagrams and chord symbols are highlighted to indicate that the text type is being used:
Press the highlighted button of [Chord symbols] and change the vertical placement to 10 (instead of -9). For color choose red, and for style you tick bold. Similarly, uncheck [Chord diagrams]. Press [Ok] when the text types have been adjusted to your liking.
Under the [Options|Text|Music] tab, we are now going to provide a different note view:
Press the button behind 'Music'...
...and choose as font MusiCAD Jazzy...
...and press [Ok] and [Ok] again
The result should then - if all goes well - look like the one below.
Note that you can easily 'conjure up' the chord diagrams again by resetting the text size; deleting the relevant (text) objects could also have been done, but is not nearly as easy to undo...
If something happens other than what you intended, you can always restore the previous situation with the button ![]() undo.
undo.
enter music • accompaniment parts • part extraction • percussion • piano • score • template use • text • text formatting • from scrap music to sheet music